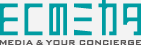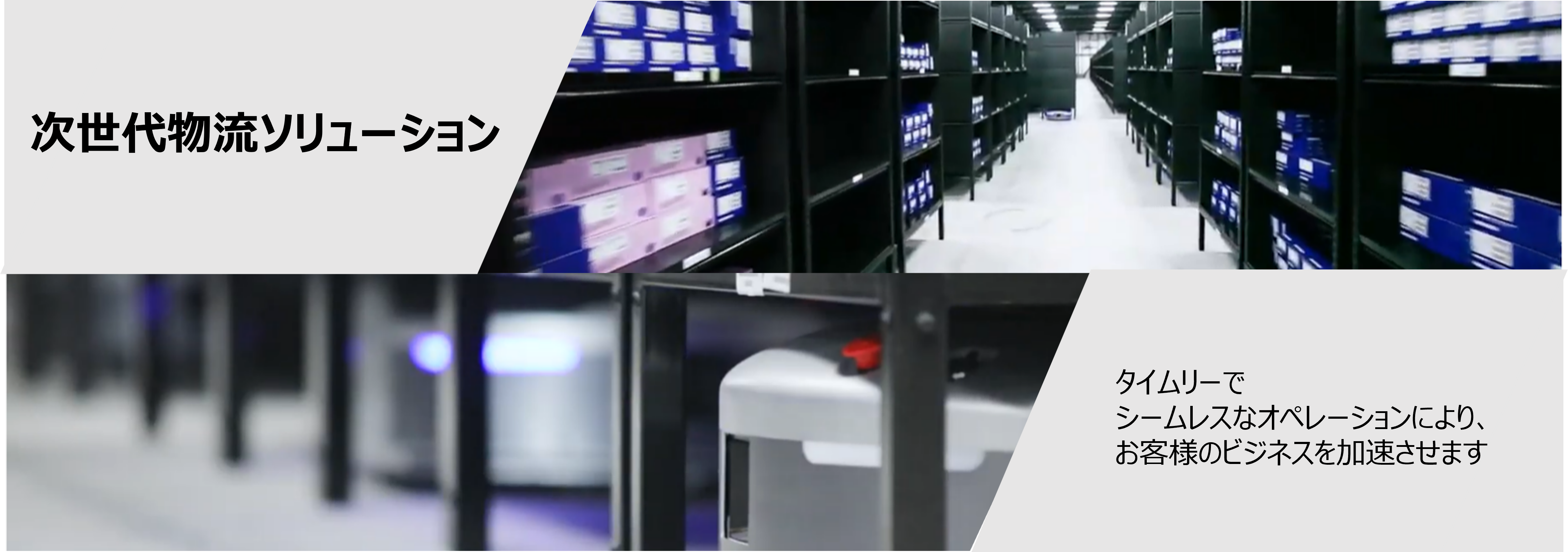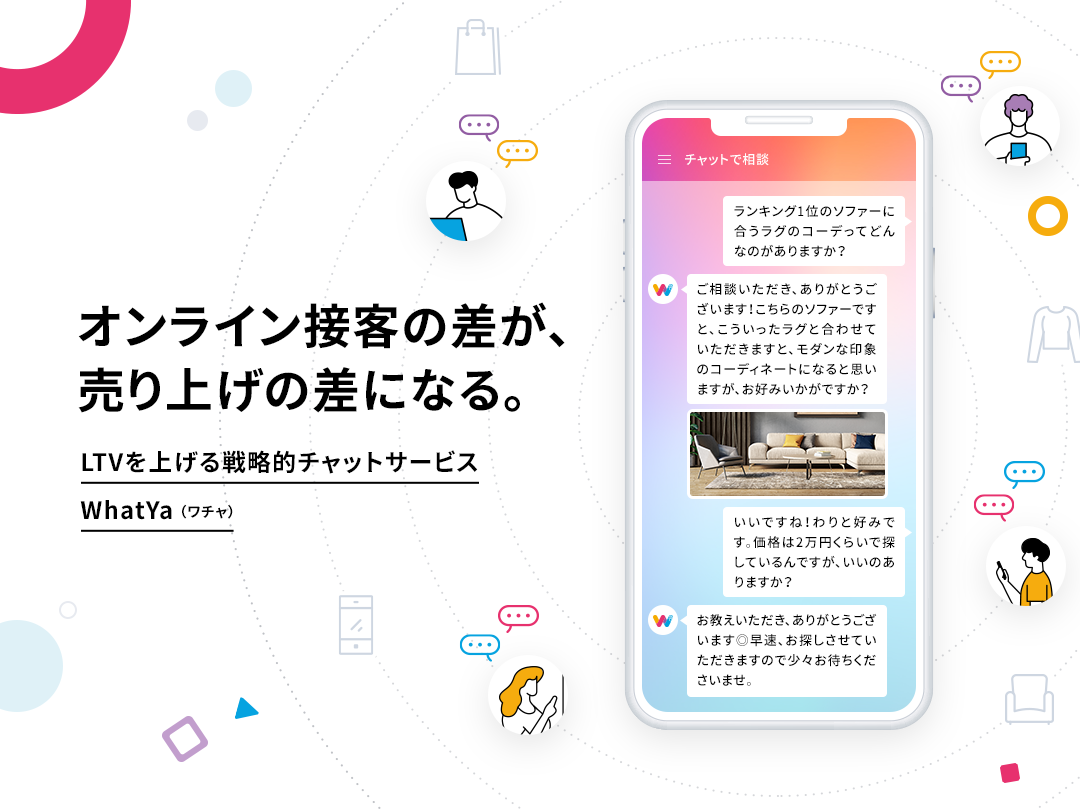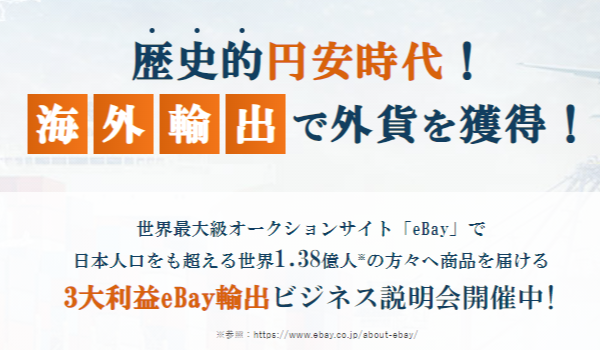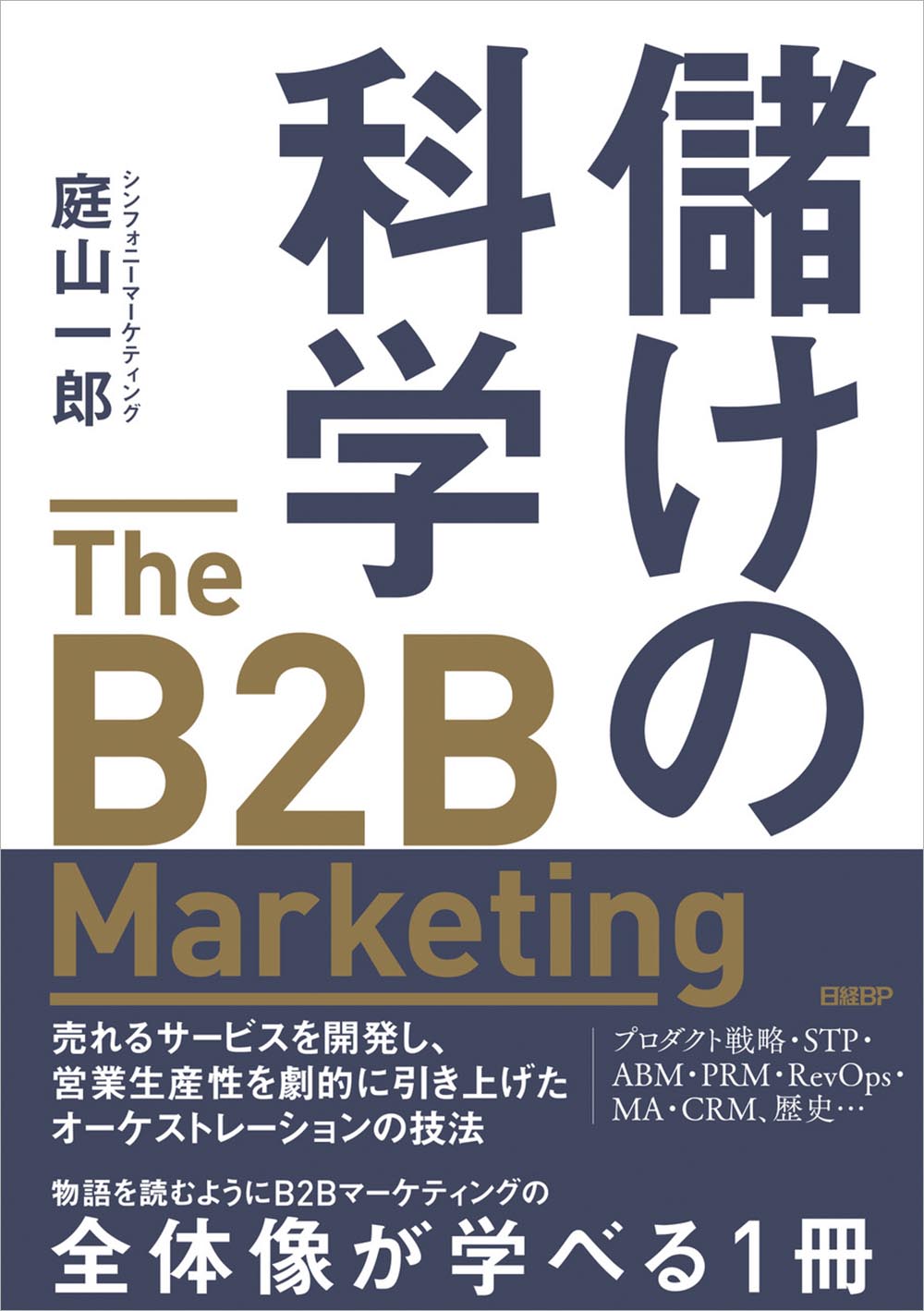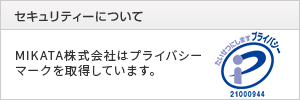【初心者向け】Googleサーチコンソールとは?基本の使い方や導入方法を解説

Googleサーチコンソールとは
Googleサーチコンソール(Google Search Console)とは、Google検索におけるWebサイトのパフォーマンスを分析できるツールです。略称で「サチコ」とも呼ばれています。
以下では、Googleサーチコンソールの機能やアナリティクスとの違いについて解説します。
Googleサーチコンソールでできること
Googleサーチコンソールでは、検索結果画面における表示の状況確認ができます。もっとも利用される機能は「検索パフォーマンス」です。検索パフォーマンスを利用すると、以下のようなデータをチェックできます。
■どのページがどんなキーワードで何位に表示されているか
■日ごとの表示回数やクリック数、クリック率、掲載順位
■もっとも表示された検索キーワード、もっともクリックされた検索キーワード
また、Googleに対して、Webサイトの情報を提供できる点も特徴です。Webサイトの情報提供の面では、以下のような機能があります。
■サイトマップを送信して内部構造を示す
■新たに作成したページのインデックス登録をリクエストする
■インデックスが不要になったページのインデックス削除をリクエストする
Googleアナリティクスとの違い
Googleアナリティクスは、Googleサーチコンソールと同様、Webサイトのパフォーマンスを分析するツールです。Googleサーチコンソールは、Webサイトを訪れるまでのユーザーの動き(検索結果画面における動き)に焦点をあてているのに対して、GoogleアナリティクスはWebサイトを訪れてからのユーザーの動きを分析します。それぞれの機能は、以下のとおりです。
Googleサーチコンソールの導入方法
Googleサーチコンソールは、Webサイトの管理者であれば、誰でも簡単な手順で導入できます。多少の手間はかかりますが、無料であらゆるデータを取得できるため、かならず導入しておくべきツールの一つです。
また、導入以前のデータは取得できないため、Webサイトを作成したらできるだけ早い段階で導入しておくとよいでしょう。以下では、Googleサーチコンソールの導入方法について解説します。
Googleアカウントの取得
Googleサーチコンソールに登録するには、Googleアカウントを所持している必要があります。Googleアカウントは、アカウント作成ページで名前やユーザー名、パスワードなどを入力するだけで取得できるため、事前に準備しておきましょう。
Googleサーチコンソールのページにアクセス
GoogleサーチコンソールのWebサイトにアクセスして、Googleアカウントでログインします。はじめて利用する場合はページ上の「今すぐ開始」をクリックすると、GoogleサーチコンソールにWebサイトを登録する画面へ進みます。
プロパティの設定
登録するWebサイトのURLを入力して「プロパティを追加」をクリックします。2種類のプロパティタイプがあるため、登録時にはどちらかを選択します。
簡単に解説すると「ドメイン」は、サブドメインやディレクトリなどの影響を受けず、ドメイン配下のすべてのWebサイトを一元管理する方法です。httpとhttps、wwwの有無なども問わずに、ドメイン単位でWebサイトを管理します。一方、「URLプレフィックス」はサブドメインやSSLも含めて、URLベースでWebサイトを管理する方法です。同一ドメイン内で複数のWebサイトを運営している場合、それぞれのサイトごとにデータを閲覧できる点がメリットです。運用上の理由がないのであれば、URLプレフィックスタイプで登録することをおすすめします。
サイト所有権の確認
最後に、Webサイトの管理者であることを証明するために、所有権の確認をします。確認の方法は以下の5つです。
おすすめの方法として「HTMLファイル」を推奨されますが、どの方法でも問題はありません。Google側で所有権の確認ができると、所有権を確認した旨の表示がされて設定完了です。
Googleアナリティクスとの連携方法
Googleサーチコンソールを活用するうえで欠かせないのが、Googleアナリティクスとの連携です。本来、Googleサーチコンソールのデータは、3か月経過すると削除されてしまいますが、Googleアナリティクスと連携しておくと3か月以上前のデータを保管できます。
以下では、GoogleサーチコンソールとGoogleアナリティクスの連携方法について解説します。
Googleアナリティクスにログイン
はじめにGoogleアナリティクスにログインします。このとき、連携するGoogleサーチコンソールと同じGoogleアカウントでログインしなければいけません。また、2020年10月にリリースされたGA4はGoogleサーチコンソールとの連携に対応していないため、ユニバーサルアナリティクスを利用する点にも注意が必要です。
データ共有を設定
Googleアナリティクスの「集客」から「Search Console」、「検索クエリ」と進みます。Googleサーチコンソールとの連携ができていないと「Search Consoleのデータ共有を設定」と表示されるため、クリックして「Search Consoleを調整」を選択します。
Googleサーチコンソールのウェブプロパティを関連づける
Googleサーチコンソールに登録されているWebサイトの一覧が表示されるため、連携したいサイトを選択すると連携完了です。連携したいサイトが表示されない場合は、Googleサーチコンソールの所有権確認が済んでいるかチェックしてみましょう。
Googleサーチコンソールの使い方
Googleサーチコンソールにはさまざまな機能がありますが、日常的に利用する機能はそれほど多くありません。はじめからすべて使いこなそうとするのではなく、まずは基本的な機能から覚えていくとよいでしょう。
以下では、Googleサーチコンソールの基本的な使い方について解説します。
「検索パフォーマンス」で検索結果画面の実績を見る
SEOに取り組むうえでもっとも重要な機能が「検索パフォーマンス」です。Webサイトの現状を分析したり、改善点を探ったりする際に利用します。
特定のクエリを絞り込んで分析する
コンテンツを作成する際は、想定したクエリから流入を獲得することが重要です。やみくもに作成して想定外のクエリでヒットしても、再現性がないため、偶然で終わってしまいます。
「検索パフォーマンス」画面の下部にはクエリごとの表示回数やクリック数、クリック率、掲載順位が表示されます。上部の「+新規」から「検索キーワード」を選択してフィルタリングをかけると、特定のクエリにおけるパフォーマンスを調べることが可能です。
特定の期間や期間比較で分析する
コンテンツの変更や改善をした際に利用するのが、特定期間のフィルタリングです。上部の「日付:過去3か月間」をクリックすると、特定期間におけるパフォーマンスを閲覧できます。
また、「フィルタ」ではなく「比較」を選択すると、期間ごとの比較も可能です。いずれも「カスタム」を選択して日付を入力すれば、自由な期間についてのデータを調べられます。
特定のページURL別に流入キーワードを分析する
画面上部の「+新規」から「ページ」を選択すると、ページごとのフィルタリングもできます。ページごとのフィルタリングをかけると、特定のページについてクエリや表示回数、クリック数などを表示可能です。
「検索パフォーマンス」の分析・改善方法について
「検索パフォーマンス」の結果をもとに、コンテンツを改善する際はいくつかのポイントがあります。以下では、パターンごとの改善方法について紹介します。
掲載順位が高いのにクリック率が低い場合、タイトルやディスクリプションがユーザーにとって魅力的でないかもしれません。クエリからユーザーニーズをくみとって、タイトルやメタディスクリプションを変更してみるのがおすすめです。
掲載順位が低いのにクリック率が高い場合、タイトルやディスクリプションはユーザーの興味をひいているものの、コンテンツに対する評価が十分でない可能性があります。上位サイトを参考にコンテンツ内容をリライトすべきです。
想定外のクエリから流入を獲得できている場合、Googleアナリティクスを併用して流入ページからコンバージョンにつながっているかをチェックします。コンバージョンしていれば問題ありませんが、コンバージョンせずに離脱している場合は、当初想定しているクエリで流入させられるようにリライトしてよいでしょう。
インデックス状況を確認する「URL検査」
「URL検査」は、特定のURLがインデックス登録されているかをチェックできる機能です。インデックス登録されたURLは、Google検索において検索結果画面に表示されるようになります。インデックス登録されていない場合、インデックス登録をリクエストできるため、新たなコンテンツを公開した際には「URL検査」からリクエストを送信するのがおすすめです。
エラーページを見つける「カバレッジ」
「カバレッジ」は、Googleのクローラーがインデックス登録できなかったページを確認できる機能です。意図的にnoindexをつけてインデックス登録していないページは問題ありませんが、意図しないエラーページは解決すべきです。
クロールをサポートする「サイトマップ」
「サイトマップ」とは、Webサイト内の構造をクローラーに伝えられる形で示したファイルです。クローラーは内部リンクをたどってWebサイト内をクロールしますが、いつも完璧にクロールできるわけではありません。サイトマップを送信すると、サイト内のリンク構成を変更したり、新規ページを追加したりした際に正しくインデックス登録されやすくなります。
ページスピードをチェックする「ウェブに関する主な指標」
「ウェブに関する主な指標」では、各ページのページスピードを確認できます。ページスピードとはWebページを表示するまでにかかる時間です。ユーザー体験を大きく左右するだけでなく、GoogleがWebページを評価するうえでも重視している要素の一つです。そのため、SEOにおいてもページスピードの改善は上位表示につながります。しかし、Googleサーチコンソールでは改善策までは示されないため、ページスピードインサイトやGoogleアナリティクスを併用しましょう。
モバイルフレンドリーを目指す「モバイルユーザビリティ」
「モバイルユーザビリティ」は、モバイルデバイスにおけるユーザビリティをチェックする機能です。文字サイズやボタンの間隔、コンテンツの幅などが適切であるかを判定できます。
一般的なWebサイトであれば過半数がモバイルユーザーであるうえ、Googleも「MFI」を謳っているため、モバイルユーザビリティはSEOにおいて最重要な項目の一つです。とくにモバイルユーザーのセッション時間が短かったり、コンバージョン率が低かったりする場合には積極的に改善すべきでしょう。
被リンクをチェックする「リンク」
「リンク」は、Webサイト内でリンクを獲得しているページ、多くのリンクが貼られているリンク元を表示できる機能です。「被リンク」はユーザーの流入源になるだけでなく、SEOにおいても重要な要素であるため、どんなコンテンツが多くのリンクを獲得できているのかを分析するのは非常に効果的です。
また、「上位のリンク元サイト」を見ると、明らかなスパムサイトからリンクを貼られてしまっているケースもあるかもしれません。スパムサイトからのリンクは、定期的に否認しておくことをおすすめします。
まとめ
Googleサーチコンソールは、検索結果画面におけるパフォーマンス、Webサイトにおける改善点をチェックするうえで重要なツールです。とくにSEOに注力する場合、Googleサーチコンソールなしで改善にあたるのは非効率です。
また、Googleサーチコンソールを利用する際は、Googleアナリティクスと連携しておくとより便利に利用できます。いずれも無料のツールですが、有料級の機能を備えているため、導入しておくとよいでしょう。