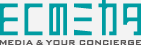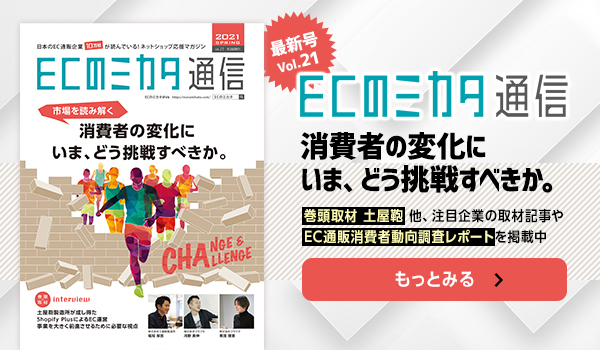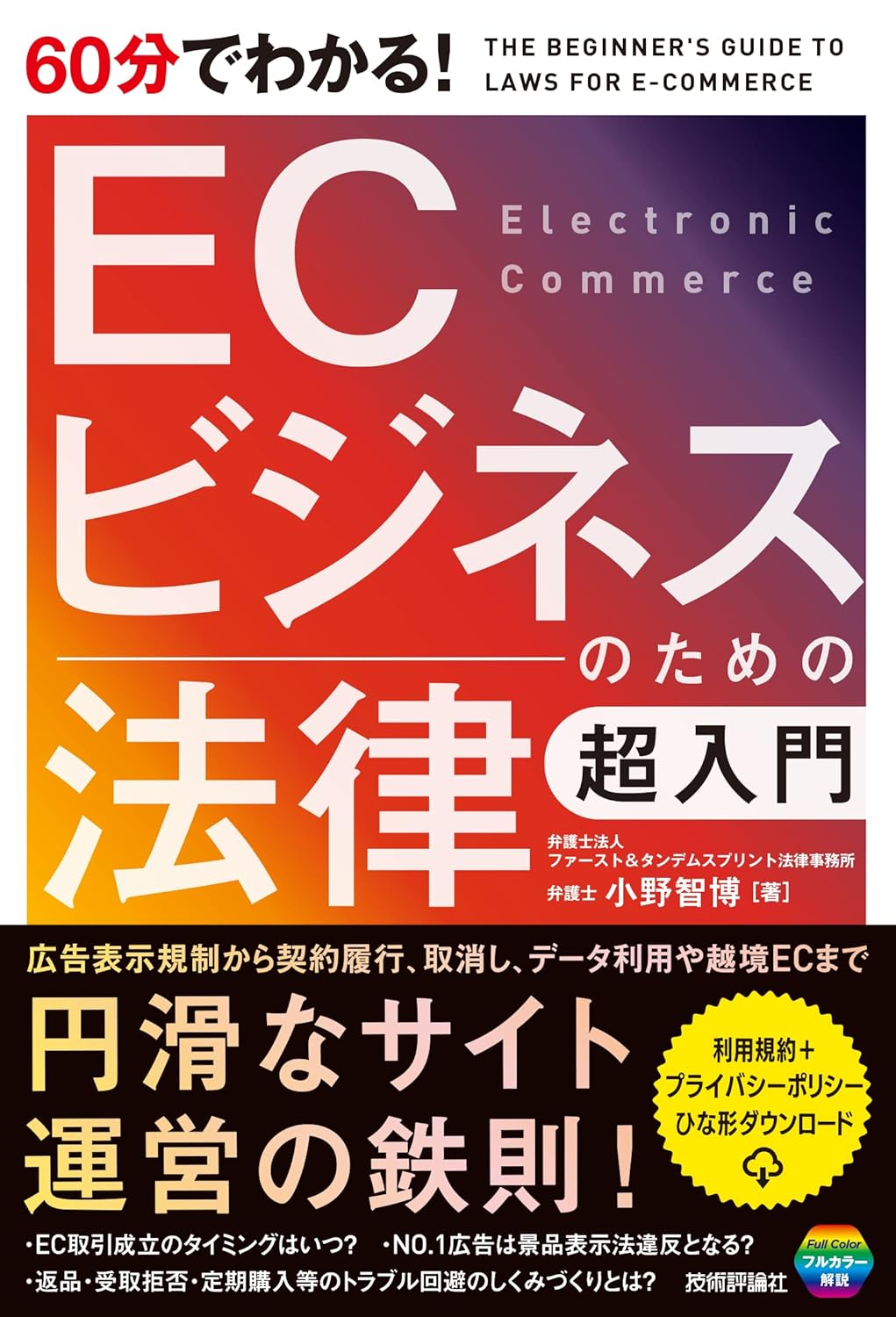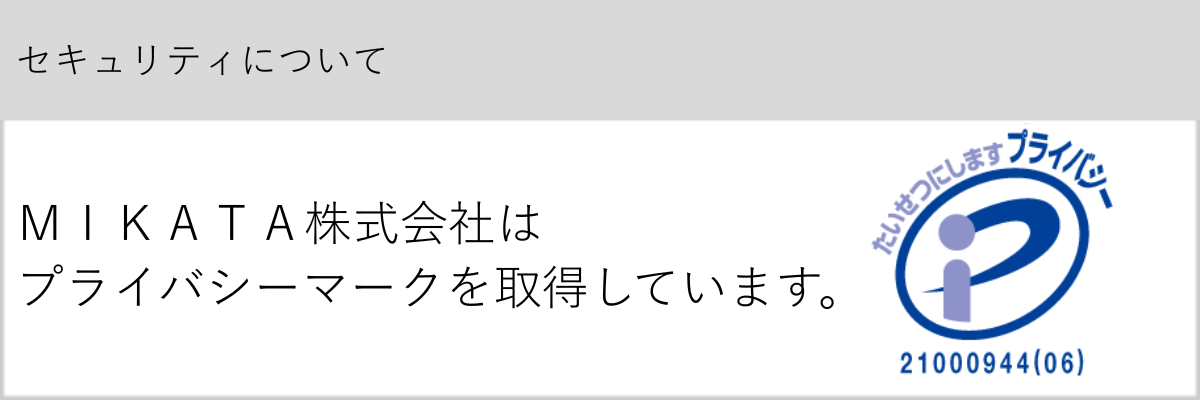Googleアナリティクスとは? 今さら聞けない基礎知識
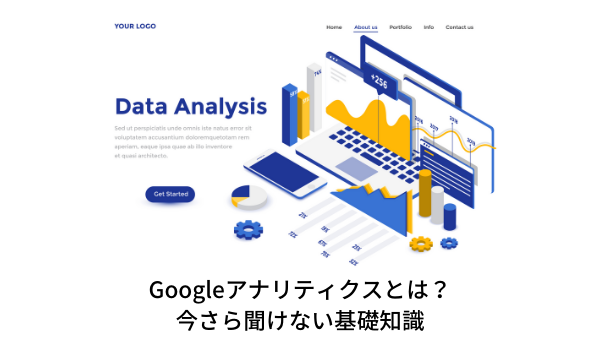
近年のコロナ禍における「ステイホーム」の影響もあり、ここ1年で自宅でネットショッピングを行う人の割合が増えましたよね。
リアル店舗のみで運営していた企業も続々とECサイトを強化していく中で、より他社との差別化やWEB集客を強めなければ将来的に生き残ることが難しいと言われています。
そこで今回は、WEB上で売り上げを増やすためのその仕組みから勉強したい、という方へ「Googleアナリティクス」という一つのツールの紹介をします。
Googleアナリティクスは、無料でありながらも高機能が備わっており、しっかり使いこなせればWEB上の売り上げを伸ばすことができ、事業戦略の立案に活用が可能です。
本記事では、Googleアナリティクスの概要から導入方法までご紹介します。
Googleアナリティクスとは?
引用:https://pixabay.com/
Googleアナリティクスとは、Googleが無料で提供しているアクセス解析ツールです。
サイトに訪れたユーザーがどこからきてどれくらい滞在したか、どのページで離脱してしまったか、などのユーザーの行動分析ができます。
Googleアカウントを持っていれば誰でも使用することができ、データを活用することでWEB集客やサービスの改善点が立てられる、無料ながらとても有能なマーケティングツールなのです。
続々とECへ移行していく企業が多い中でしっかり他社との差別化を測るため、WEB集客の方法を学んでいきましょう!
Googleアナリティクスができること
引用:https://pixabay.com/
「Googleアナリティクスができること」としてユーザーの行動分析に基づいたデータを蓄積できます。
・ユーザーの情報(地域、性別、年齢、など)
・ユーザーがどこからサイトに流入したのか(SNS、広告など)
・使用したデバイスは何か(スマートフォン、パソコンなど)
・サイトから離脱したページはどこか
・どれくらいサイトにいたか
・訪問数が多い時間帯や訪問者数
・PV数やCV率が
どんな特性のユーザーが、いつ、どこからきて、何に興味を持ってくれたのかなどがわかります。
設定したターゲットが40代女性の商品にも関わらず、実際にサイトで購入するのが20代女性が多いことがわかると、そのデータが材料となって新たな戦略や商品改善にも役立てられますよね。
直近のデータだけでなく過去のデータとも比較ができるのでユーザー特性の推移も確認できます。
最低限使うべき機能
Googleアナリティクスには、無料ながら幅広い機能が携わっています。
初心者の人が最初から色々な機能を使いこなそうとすると、ハードルが高くなってしまうので、今回は最低限使うべき必須機能や用語の解説からしますね。
ユーザーサマリー
ユーザーについての情報を調べられる機能です。
サイトに訪れたユーザーがどれくらいいるか、見られたページ数などの情報が細かくわかります。
引用:https://blog.siteanatomy.com/how-to-use-google-analytics/
用語解説
・ユーザー数:サイトに訪れたユーザー数
※その人が何回サイトを往復してもユーザー数は1カウント
・新規ユーザー数:過去2年以内に初めてサイトに訪問したユーザー数
・セッション数:サイトへの訪問数
・平均セッション時間:サイトを見ていた時間
・直帰率:全体のセッション数に対して何%が1ページしか見ずにサイトから離れたか
集客概要レポート
そのユーザーがどこからサイトにたどり着いたのか?
流入元が見られるのが集客レポート機能です。
引用:https://blog.siteanatomy.com/how-to-use-google-analytics/
英語だけ見てもよくわからない人もいるかと思いますが、用語解説を見ればなんとなくイメージはできるかと思います。
用語解説
・Organic Search:YahooやGoogleなど自然検索からの流入数
・Direct:URLを直接入力したりブックマークからサイトに流入した訪問
・Referral:個人ブログや他のサイトから流入した数
・Social:FacebookやTwitterなど他サイトから流入した数
・Paid Search:検索した後リスティング広告などから流入した数
・not set:参照元が検索エンジン以外からの訪問
行動ページ
サイトのどのページが一番見られているかのページビュー数がわかったり、どのページが人気がなく、改善の必要があるかなど一覧で見ることができます。
引用:https://blog.siteanatomy.com/how-to-use-google-analytics/
有料版、無料版の違い
引用:https://pixabay.com/ja/vectors/
実はGoogleアナリティクスは有料版(Googleアナリティクス360)が存在するのをご存知ですか?
有料版だと使える機能やデータ制限なども違ってくるのですが、有料版でできるものとしては下記のものが対応できるようになります。
・Google BigQuery との連携
・Salesforce との連携
・プロパティをまたいだ統合レポート
・データ量無制限
・非サンプリング レポート
・元データへのアクセス
・プロパティあたりのビュー数(最大400まで)
・データの更新頻度(最大4時間)
分かりやすい違いとしては、データ更新の頻度が無料版だと24時間に対して有料版だと4時間以内であり、データ量も無制限で高度な解析ができるということです。
またセールスフォースなど他ツールとの連携もできます。
大企業のような膨大なデータを日々取り扱うのであれば、Googleアナリティクス360の機能を駆使した方が良いですが、中小の場合は無料版で十分でしょう。
Google Analyticsを使ってみよう!アカウント設定方法
基本的な機能が理解できたところで、実際にGoogleアナリティクスのアカウントを設定してみましょう。
1、Googleアカウントの設定
Googleアナリティクスの設定にはまずGoogleアカウントが必要です。
Googleログインページでアカウントを発行しましょう。
2、Googleアナリティクスのアカウントを作成
Googleアナリティクスログインページでアカウント申請をします。
▼アカウント名
▼WEBサイト名
▼WEBサイトのURL
▼業種
▼レポートのタイムゾーンを入力
▼データ共有設定
▼トラッキングIDを取得
必要な項目が全て入力できたら「トラッキングIDを取得」をクリックしIDを取得しましょう。
トラッキングIDは「UA」から始まる数字8桁程の数字です。
引用:https://web-kanji.com/posts/google-analytics-setting
3、トラッキングコードを設置
トラッキングコードとはGoogleアナリティクスが発行している計測コードです。
トラッキングコードを設定することで、サイトに訪れたユーザーの情報が読み込まれるようになる仕組みです。
やり方としては、まずトラッキングコードをコピーし、計測したいページに全てのHTMLに貼り付けます。
引用:https://web-kanji.com/posts/google-analytics-setting
なお、コピーする範囲は
から
までです。
※必ずHTMLの
引用:https://web-kanji.com/posts/google-analytics-setting
4、反映されているか確認する
トラッキングコードを全てのページに設定できたら、Googleアナリティクスで計測できているか確認しましょう。
「リアルタイムレポート」の「概要」でアクティブユーザーの人数や直近30分のページビュー数が表示されたらうまく計測ができているのでOKです。
引用:https://web-kanji.com/posts/google-analytics-setting
データの反映に24時間かかることもあるので、うまく反映されなかった場合はコードに間違いがなければ少し時間を空けてから再度確認しましょう。
二つ以上のサイトを分析したい場合
複数のサイトを分析したい方も多くいると思うので、1つのアカウントでどれだけサイトを分析できるのかお伝えしたいと思います。
まず、1つのGoogleアカウントで作れるGoogleアナリティクスのアカウントは最大100個までです。(この100個のアカウントは他の人も使えます。)
さらに細かく内訳をすると、1つのGoogleアナリティクスのアカウントで管理できるサイトの数(プロパティ)は50まで可能です。
つまり1つのGoogleアカウントで500サイトまで分析することが可能なのです。
(表)
また一度設定をしたことがあるならば、実際にサイトを登録する方法は複雑ではありません。
1、Googleアナリティクスにログインし、ツールバーのアナリティクス設定をクリック
2、プロパティを設定→新しいプロパティを設定をクリック
3、設定するサイトの名前、URLなど情報を入力
4、トラッキングコードを取得し、サイトに設置
上記の方法を試し、実際に計測できてるかはしっかり確認しましょう。
WordPress(ワードプレス)上のデータを分析したい場合
WordPressでサイトを作成している人も多くいるかと思いますが、GoogleアナリティクスとWordPressの連携もとても簡単です。
手順としては、
1、WordPressにログイン
2、「外観」をクリック
3、「テーマの編集」をクリック
4、「header.php」をクリック
5、取得したトラッキングコードを該当箇所に入力
6、「ファイルを更新」のボタンをクリック
以上、これで設定が完了です。
あとはGoogleアナリティクスの画面に戻って計測ができているか確認してください。
※WordPressは使用しているアドオンによって、GoogleAnalyticsの導入方法が異なります。上記の手順は一般的なソースコードにトラッキングコードを入力する方法を解説しています。
Googleアナリティクスを早く使いこなすための手段
引用:https://pixabay.com/ja/vectors/
Googleアナリティクスはとても高機能で計測できたデータを活用すればよりWEBでの集客がうまくいきますが、初心者から始めるとなかなか使いこなすまでに時間がかかると思います。
そこでより実践で活用するために学ぶものとして、以下の方法もおすすめです。
アナリティクス個人認定資格(GAIQ)をとる
Google個人認定資格(GAIQ)とはGoogleアナリティクスの習熟度を認定する資格です。
合格すればGoogleアナリティクスを運用する一定の能力があることをGoogleから公式に認められたことになります。
受験料は無料で出題範囲には、Google アナリティクスの基礎と高度な知識が含まれます。
具体的には、プランニングと仕組み、導入とデータ収集、設定と管理、コンバージョンとアトリビューション、レポート、指標、ディメンションといった項目に関する問題が出題されます。
受験料:無料
受験場所:Google Partners
出題形式:選択式
出題数:70問
試験時間:90分
再受験:不合格となった場合24時間後に再受験可能
資格の有効期限:18ヶ月
資格の有効期限もあるので再度受験する必要がありますが、基本的な知識と活用がすぐ実践にも活かせるのでGoogleアナリティクスをこのようなインプット方法もおすすめです!
Google Analyticsをより有効活用できるツール
Googleアナリティクスでとったデータをより活かすために、自動でレポート集計やサイト改善に役立つFBを受けられるようなツールなどもあります。
うまく並行して利用すれば戦略的にマーケティング手法が取れるようになります。
1、AIアナリスト
引用:https://wacul-ai.com/
AIアナリストは人工知能がアクセス解析からサイト改善案の提案まで行うサービスで、サイト登録と改善案の確認は無料で行うことができます。
「評価」機能では、月別の訪問数・CV数・CVRを自動で見やすくレポーティングしてくれ、前月と比べたデータの上下も簡単に確認できます。
費用:月額3万円(無料トライアル期間あり)
2、Trust Monitor トラストモニター
引用:https://www.trustmonitor.jp/
「Trust Monitor」は株式会社サードパーティートラストが運営するツールで、Googleアナリティクスと連携し編集可能なパワポ形式でプロ仕様のレポートを作成してくれます。
ビジネス向けの細かな編集対応があり、レポートのロゴを任意に差し替えることができます。また、「目標値」「トレンド」など豊富な指標からレポーティングができます。
費用:1サイト月額29,800円〜
3、KOBIT
引用:https://kobit.in/
「KOBIT」は株式会社クリエイターズネクストが運営するサービスで、Googleアナリティクスやサーチコンソールと連携して重要なデータ(ユーザーの属性分布など)をパワーポイント12枚に自動でまとめてくれます。
得られたデータとアルゴリズムに基づいた分析により、毎月3つサイトの課題を提示してくれます。「低価格のサービスを利用したい」「簡潔なレポーティングをしてほしい」という方におすすめです。
費用:1サイト月額5,000円〜
最後に
いかがでしたか?
Googleアナリティクスは無料ながら有能な機能が揃っているツールですが、うまく利用しないとマーケティングの材料として役立てることもできないのでまずは基本的な機能のインプットや分析を繰り返しマーケティング材料として活用していきましょう。